L'année dernière, j'avais une classe de TPS/ PS dans un milieu plutôt favorable.
Ma filleule a fait sa rentrée en PS le même jour que moi, et sa mère et moi avons eu de longues discussions sur le fonctionnement opaque de l'école et la communication (pas toujours facile au vu du temps disponible) avec les enseignants.
Une idée qui datait de mes recherches à l'IUFM sur la gestion de la relation enseignant-parents à l'étranger (notamment les pays anglo-saxons, qui utilisent le mail et même les SMS pour communiquer les informations aux parents) est revenue comme un boomerang.
L'idée est d'utiliser les outils gratuits disponibles sur Internet pour donner une autre dimension aux échanges parents-enfants, en remplaçant le cahier de vie, laborieux à tenir et souvent en noir et blanc, par une newsletter hebdomadaire de la classe par mail et des photos en couleur que les parents peuvent télécharger directement en haute qualité et partager avec leurs proches à l'aide d'un Cloud en ligne.
C'etait un projet ambitieux, pour lequel j'ai eu besoin d'aide (mon compagnon est développeur :) ) et qui a mis du temps à se mettre en place.
A la fin de l'année, les parents étaient impliqués dans le système, et l'avaient même repris pour communiquer entre eux (chacun avait donné son accord pour partager son adresse e-mail avec les autres parents).
TUTORIEL

ETAPE 1 Il vous faut:
- Un appareil photo (de préférence personnel, pour l'avoir toujours sous la main. La fonction photo d'un portable récent marche très bien aussi!)
- Une adresse mail professionnelle (j'ai créé la mienne sur Gmail, ce qui me permet de consulter mes mails sur mon téléphone)
- Un Cloud de stockage (Sur les conseils de mon développeur préféré, j'ai choisi HUBIC, de OVH qui permet d'avoir 25 GO de stockage et de faire travailler une entreprise locale basée à Roubaix)
- La liste des adresses mail des parents d'élèves (j'ai fait passer une feuille pendant la réunion de rentrée, puis laissé un panneau Inscription à la newsletter pour les absents à la réunion)
Dans votre compte Gmail, cliquez sur la flèche et choisissez Contacts dans le menu déroulant

Vous arrivez sur la page contacts. En bas à droite, vous trouverez cette icône, qui permet d'ajouter un contact.

Dans le champ Nom du contact, tapez simplement le prénom de l'élève. Cela va vous permettre d'ajouter plusieurs adresses mail pour un même élève, si ses parents sont divorcés, ou, comme me l'a dit une maman, "Au cas où Papa, tête en l'air, oublie de transférer les mails à Maman" et inversement.
Vous obtenez une fiche de contact. En bas à gauche, vous pouvez créer un groupe dans lequel ranger votre contact. J'ai appelé le mien Parents d'élèves 2013-2014. Cela vous permettra de n'avoir qu'à taper Parents d'élèves 2013-2014 dans la barre d'adresse au moment d'envoyer un mail pour qu'il soit automatiquement envoyé à tous les parents de la classe.

Voilà la page de contacts que vous obtenez. Vous pouvez désormais communiquer par mail avec tous les parents d'élèves.
ETAPE 3: Configurer votre compte HUBIC
Créez un dossier photos sur le Bureau de votre ordinateur
FACULTATIF (Vous pouvez aussi partager le seul dossier Photos avec toutes les photos de la classe mais je crois que je suis un peu toquée, j'ai trié toutes mes photos par apparition de chaque élève...)
Dans le dossier Photos, créez un sous-dossier par élève.
Ici, j'ai changé l'icône de mes TPS en papillon pour les repérer plus facilement.
Installez l'utilitaire de synchronisation que vous trouverez ici sur votre ordinateur.
Vous allez maintenant pouvoir vous créer un compte HUBIC en cliquant sur Suivant
Renseignez les différents champs
e-mail, renseignez bien l'adresse professionnelle que vous venez de créer et non votre adresse habituelle!
Dans votre boîte de réception, vous allez recevoir un e-mail de confirmation. cliquez dessus pour activer votre compte.
Une nouvelle page s'ouvre, pour vous confirmer que votre compte a bien été créé. Fermez cette nouvelle page et retournez sur le logiciel installé sur votre ordinateur.
Dans la fenêtre de configuration, sélectionner la deuxième option
Synchronisez le dossier de votre choix, puis, changer l'emplacement du dossier HUBIC vers le dossier de votre bureau où vous prévoyez de stocker les photos. J'ai renommé le mien Photos élèves 2013-2014.
Synchronisez le dossier de votre choix, puis, changer l'emplacement du dossier HUBIC vers le dossier de votre bureau où vous prévoyez de stocker les photos. J'ai renommé le mien Photos élèves 2013-2014.

Vous avez terminé et votre dossier Photos élèves 2013-2014 synchronisé s'ouvre. Vous remarquerez une petite icône orange avec des flèches, indiquant qu'HUBIC est en train de synchroniser le dossier pour qu'il apparaisse dans votre Cloud.
Le logiciel vous propose un tutoriel.
HUBIC démarrera en même temps que votre ordinateur, toutes les photos que vous ajouterez dans le dossier Photos élèves 2013-2014 seront synchronisées automatiquement sur le Cloud.
Vous pouvez y accéder en un clic gauche sur l'icône nuage.
Si vous faites un clic droit sur le dossier de Dimitri, vous trouverez HUBIC qui vous propose de Publier. Cela va vous envoyer sur votre Cloud en ligne en ouvrant une page ou un onglet Internet.
Vous pouvez choisir la durée de validité en bas. choisissez des liens valables 30 jours pour n'avoir à renouveler la liste de liens qu'une fois par mois.
Cliquez sur Obtenir le lien

Vous n'avez plus qu'à Copier-Coller le lien dans un mail aux parents de Dimitri.
Ils pourront à leur tour envoyer le lien aux Papis, Mamies, Marraines et Parrains, Oncles et Tantes qui habitent loin...
En cliquant sur ce lien, on obtient l'album photo de Dimitri...
...et on peut même le feuilleter en grand écran!
Les photos sont automatiquement rangées dans l'ordre chronologique par le logiciel, donc l'évolution de l'enfant au cours de l'année se voit sur les photos.
Les photos sont automatiquement rangées dans l'ordre chronologique par le logiciel, donc l'évolution de l'enfant au cours de l'année se voit sur les photos.
Pour la suite de l'entretien de votre système Parents 2.0:
- 1x par semaine: Ranger les photos prises dans votre classe dans votre dossier partagé. Ecrire la newsletter.
- En début et milieu de période: renouveler les liens pour 30 jours et joindre la nouvelle liste de liens à votre newsletter.
- Répondre aux demandes des parents (je trouve beaucoup plus simple de recevoir les questions par mail, d'y répondre une par une en d'en garder une trace plutôt que d'avoir à y répondre à l'heure des parents ou tout le monde est pressé de récupérer son enfant)
------------------------------
C'était un long tutoriel, mais vous venez de créer un système de communication numérique avec les parents de vos élèves. Envoyez leur un mail de bienvenue pour qu'ils aient votre adresse. Ils auront des nouvelles en mots et en images de leur enfant, stockable et reproductible à volonté. Ils peuvent non seulement savoir ce qui se passe en classe, mais également le communiquer en trois clics à leurs proches.




.jpg)

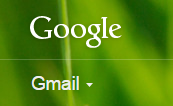



.jpg)









Aucun commentaire:
Enregistrer un commentaire